ウインドウズには、普通のコピー、ペースト以外に、「クリップボード」にコピーの履歴が保存されています。テキストもリッチテキスト形式で保存されていて、万能、便利なようで、意外と不便だと感じます。ということで、以前、「ライトクリップ」を公開しました。
これを使っていて、さらに欲が出てきて、いろいろ改良したくなりました。
「ライトクリップ」は、VB6ベースでしたが、この際ということで、VB.NETベースで作り直すことにしました。ほぼ同じものを、VB6とVB.NETで作ったことになるのですが、VB.NETの方がはるかに簡単でした。まったく、大した進化です。
ということで、「ライトクリップ」の後継として、「イージークリップ」を公開します。「ライトクリップ」とかなりダブりますが、使い方をひと通り説明していきます。
コピーしたテキストをリストに保存
起動すると、タスクバーにイージークリップのアイコンが表示されます。
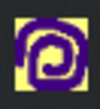
このアイコンをクリックすると、次のようなウインドウが開きます。
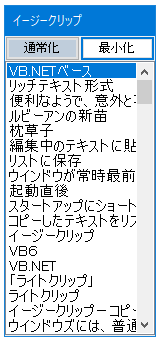
このウインドウが表示されていても、いなくても、コピーする度に、リストボックスにどんどん、上から追加されていきます。
このリストの中から、どれか欲しいものをクリックすれば、今度は、それがクリップボードにセットされて、編集中のテキストに貼り付けることができます。
スタートアップにショートカットを入れておいて、常駐させておくと便利です。「ああ、さっきのコピーが、もう一度ほしい」と思った時、いつでも取り出せます。
単純にテキスト形式ですので、フォントスタイルなどが入ったリッチテキスト形式で欲しい場合は、ウインドウズのクリップボードを利用してください。「Windowsキー + V」で呼び出せます。
ウインドウは常時最前面にも、通常にも
起動直後は最小化してタスクバーにしまわれています。
これをクリックすると(↓)、ウインドウが常時最前面の状態で開きます。「ライトクリップ」にあったタイトルバーの「×」マークがなくなりました。「イージークリップ」を閉じる場合は、右クリックメニューで終了することができます。その代わり、「Windowsキー + ↓」で、最小化してタスクバーにしまうことができます。もちろん、最小化ボタンをクリックしても、最小化できます。
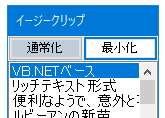
「通常化」ボタンをクリックすると、常時最前面ということではなく、通常のウインドウになります。他のウインドウの陰に隠れたりします。
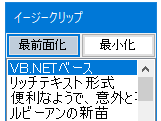
これ(↑)は、通常ウインドウの状態で、他のウインドウの後ろになったりもします。ここで、「最前面化」ボタンをクリックすると、また最初の常時最前面ウインドウに戻ります。
常駐をおすすめ
軽いソフトなので、ショートカットをWindowsのスタートアップ・フォルダに入れておくと、パソコンを起動する度に、ライトクリップも起動します。こうして常駐させておくと、「あっ、さっきコピーしたものがまた欲しい」と思った時に、大変助かります。
コピーをする度にリストに保存
テキストをコピーすると、その度に、リストに上から追加されます。リストの項目数の限度は180項目(「ライトクリップ」の50から増やしました)までとしました。リストの10ページ相当です。それ以上になると、自動的に下から削除します。あまり多くなると、重くなるので、これで十分だと、思います。
新たにコピーすると、リストの上から18項目(リストの1ページ分です)をチェックして、同じテキストがすでにあれば、追加はしません。
リストが18個以上になって、19番目以下をクリックすると、そのテキストが最上位に追加されます。この場合も、第1ページ内に同じものがあれば、追加はされません。
よく使うものを「お決まり」として別に保存
「お決まり」は、右クリックメニューから、別ウインドウで開きます。よく使うことのあるものを、お決まりとして保存しておくと、便利だと思いました。ウインドウズのクリップボードにも、「ピン留めする」がありますが、コピーする度に増えていくリストの中から、ピン留めしたものを探し出すのが大変です。
「イージークリップ」から右クリックメニューで、お決まりを開いたり、追加したりします。
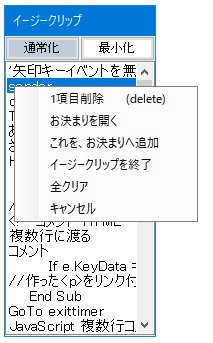
お決まりを開く、追加する、でお決まりウインドウが開きます。
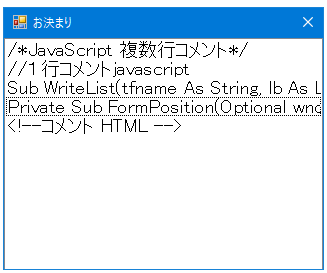
項目をクリックすれば、それがクリップボードにセットされます。
お決まりにも右クリックメニューがありますので、移動したり、削除したり、閉じたり(右上の×でも)、クリアしたりできます。( )の中は、ショートカットキーで、例えば、Ctr + ↑ で上に移動できます。
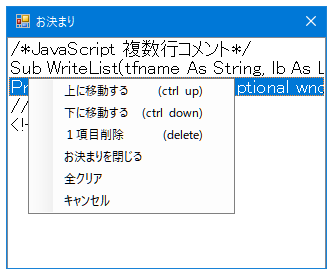
お決まりについては、リスト項目数の制限はしていません。
終了時に、リストとウインドウの位置を保存
終了時に、リストを自動的に listtext.txt として保存し、再起動した際に、それを読み込んで以前のリストを再現します。
ウィンドウの位置を自動的に winpos.txt として保存し、再起動した際に、それを読み込んで以前のウィンドウ位置を再現します。
これは、お決まりについても同様です。お決まりを閉じたときに、リストは okimaritext.txt として、ウィンドウの位置は okimariwinpos.txt として保存します。
いずれの txt ファイルも、ない場合は、自動的に新しく作られます。ですから、ダウンロードファイルの中には入れていません。
右クリックメニュー
リストボックス内で、右クリックすると、メニューが出ます。
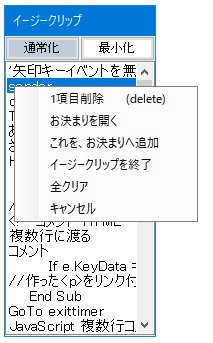
1項目削除
「1項目削除」をクリックするか、deleteキーを押すと、その項目が削除されます。
お決まり
これについては、先ほど説明しました。
終了メニュー
常駐させておくのが良いので、終了メニューは必要ないように思いますが、一応、この右クリックメニュー(だけ)で終了できます。
全クリア
これも必要ないかもしれませんが、リストを全部消去することができます。
やばいので、一応、「本当に全部を削除しますか?」と尋ねて、OKで削除することにしています。
改行を含むテキストにも対応
コピーしたテキストの中に改行がある場合にも、リストボックスでは、一つのリストの中に改行が含まれています。その項目をクリックすると、改行を含むテキストが、クリップボードにセットされます。
しかし、以前の「ライトクリップ」では、再起動して、保存したものを読み直した場合、その改行でテキストが分割されてしまいました。たとえば、
/* JavaScript 複数行コメント */
といったようなものでは、
/*
JavaScript 複数行コメント
*/
の3つのリストに分割されてしまいました。
「イージークリップ」では、再起動して、保存したものを読み直しても、この3行が1つのリストとして表示されます。
イージークリップのコード
コードは、別ページ(↓)にあります。安心していただけたら、ダウンロードして、使ってみてください。
.exe のダウンロード
次のファイルをダウンロードして、解凍してください。
解凍されたフォルダの中には、2つのファイルが入っています。
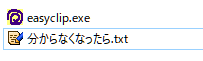
easyclipフォルダを適当な場所に、そのまま置いて、そのなかの easyclip.exe をダブルクリックすると、ライトクリップが起動します。「分からなくなったら.txt」は、このページへのリンクを書き込んだものです。随時更新もしますので、困った時は、ここをご訪問ください。
ダウンロードの際に、次のような警告が出ます。^で、継続、ダウンロードした上で、

アンチウイルスソフト(右クリックメニューでMicorsoft Definderなど)でスキャンしてから、お使い下さい。Windows PC 専用のソフトです。
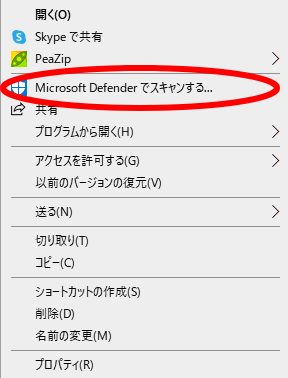
イージークリップで、楽々テキスト編集を、お楽しみください。使い始めると、手放せません。
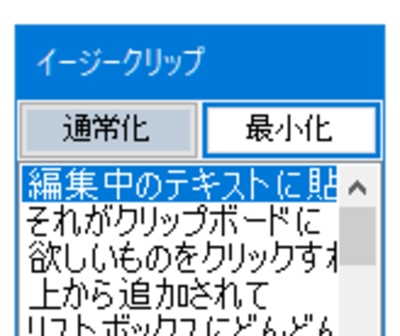
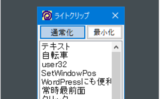
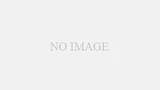
コメント